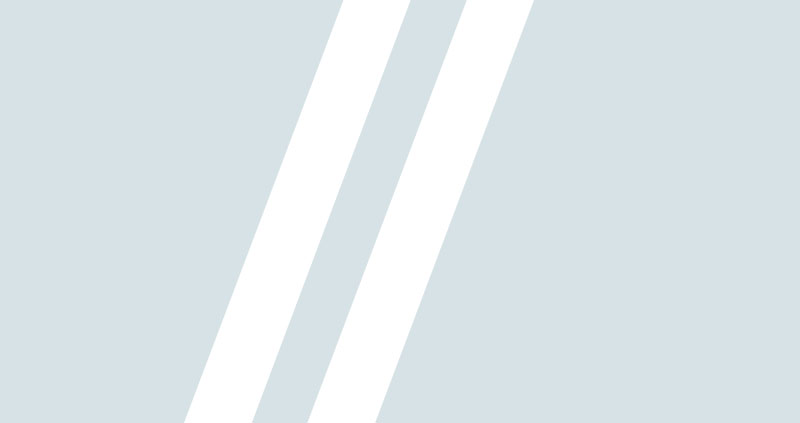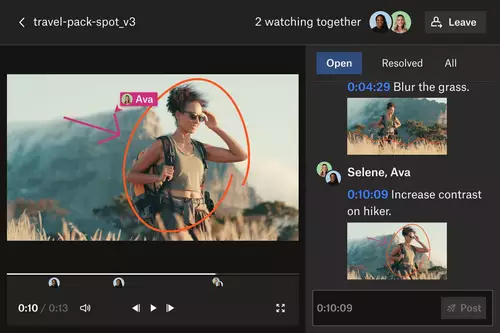Haben Sie sich schon öfters gefragt, wie die atemberaubenden 3D-Animationen im Fernsehen wirklich entstehen? Profis setzen hierfür spezielle 3D-Programme ein, die oft über 10.000 Euro kosten. Wie es auch anders geht, zeigt dieser Workshop...
3D-Animationssoftware ist aus heutigen Videoproduktionen kaum mehr wegzudenken. Ob glänzende 3D-Titel oder realistisch wirkende Monster, explodierende Hubschrauber oder ein zerfließender Terminator. All diese Effekte entstehen heutzutage mit 3D-Programmen, die bis vor wenigen Jahren extrem teure Spezial-Hardware voraussetzen. Jedoch haben sich die Zeiten durch zwei Phänomene recht schnell verändert: Erstens wurden zahlreiche Applikationen von exklusiven UNIX-Spezialrechnern nach Windows portiert und zweitens fand sich plötzlich die nötige Hardware-Technologie in Grafikkarten, die eigentlich nur für 3D-Spiele gedacht waren.
Wer einen halbwegs aktuellen Multimedia-PC sein eigen nennt, kann also auch auf dem heimischen PC theoretisch aufwendige Special Effects kreieren. Für dreidimensionale Logos genügen hierfür auch schon billige 3D-Programme. Wenn es jedoch realistisch wirken soll, muss das Programm spezielle Funktionen bieten, die man meist erst in Softwarepaketen ab 2.000 Euro aufwärts finden kann. Umso erstaunlicher ist es, dass viele dieser Funktionen nun auch mit einem Programm namens Blender zur Verfügung stehen.
Alles was Sie hierfür benötigen, finden Sie im Netz. Der Workshop basiert allerdings noch auf der Version 2.26. Eine neuere Version findet sich bereits unter http://www.blender.org. Da sich die Bedienung der Software jedoch nicht von selbst erschließt, wollen wir Ihnen mit diesem Workshop etwas unter die Arme greifen. Die fertigen Animationen können Sie anschließend in jedem Schnittsystem weiterverarbeiten. Dieser Workshop ist auf einem Windows System entstanden, jedoch gelten praktisch alle Schritte auch analog für die MAC-OS-X-Version des Programms.
Um Blender zu installieren, starten Sie einfach die Datei blender-2.xx-windows.exe. Anschließend können Sie das Programm starten, indem Sie auf das neue Icon auf Ihrem Desktop klicken. Erschrecken Sie nicht, wenn Sie die Oberfläche das erste mal sehen. Wir werden nun erst einmal etwas Übersicht in die Bedienung des Programms bringen.
Das wichtigste bei der Bedienung von Blender ist die Tatsache, dass dieses Programm darauf ausgelegt ist, sowohl mit der Tastatur als auch mit der Maus bedient zu werden. Das mag auf den ersten Blick verwirrend sein, jedoch schwören Profis auf diese Art der Programmsteuerung. Denn nur so lässt sich nach einer gewissen Einarbeitungszeit das Programm schnell und effizient bedienen.
Beim Start ist der Bildschirm von Blender in zwei Teile gegliedert (Abbildung1). Im unteren Teil des Bildschirms sehen Sie verschiedene Bedienelemente und im oberen Teil eine Ansicht Ihrer 3D-Welt. Um in der 3D-Welt arbeiten zu können, müssen Sie sich in dieser frei Bewegen können. Probieren Sie folgendes einfach einmal aus: Halten Sie die ALT-Taste auf Ihrer Tastatur gedrückt, fahren Sie mit der Maus über Ihre 3D-Welt und drücken sie zusätzlich die linke Maustaste. Wie Sie sehen können Sie hiermit die Ansicht Ihrer 3D-Welt verändern. Wenn Sie ein Scroll-Rad an Ihrer Maus besitzen, können Sie mit diesem (bei gedrückter ALT-Taste) auch in den Bildschirm hinein und heraus zoomen.
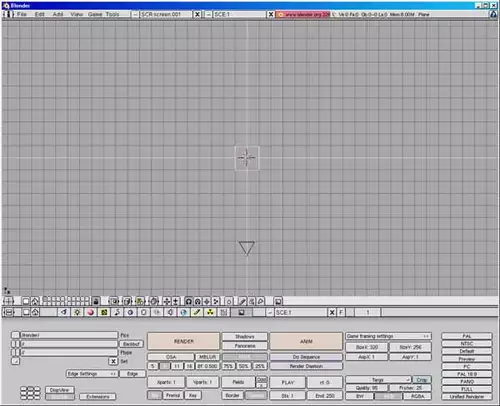
Da man meistens aus verschiedenen Ansichten eine 3D-Welt erstellt, lassen sich die Ansichten direkt über den Ziffernblock (rechts auf Ihrer Tastatur) verändern. Drücken sie beispielsweise die Taste 7 auf dem Ziffernblock, so sehen Sie Ihre Welt wieder von oben, wie beim Start des Programms. Sollte der Ziffernblock nicht funktionieren, so wurde er wahrscheinlich beim Start Ihres Rechners deaktivert. Um Ihn zu aktivieren, drücken Sie einmal auf die Taste NUM-Taste links oben im Ziffernblock.
Wenn Sie Ihre 3D-Welt mit der Maus bereits rotiert haben, sind Ihnen sicherlich bereits zwei Elemente aufgefallen. Das Viereck in der Mitte des Schirms zeigt Ihr erstes Objekt und das Dreieck darunter stellt Ihre Kamera dar. Die Kamera ist der Punkt, von welchem aus Sie Ihre 3D-Welt sehen werden, wenn Sie später einzelne Bilder ausgeben wollen. Um die Welt direkt durch diese Kamera zu sehen, drücken Sie auf Ihrem Ziffernblock die Taste 0.
Vor Ihnen sehen Sie nun das bisher einzige Objekt in Ihrer Welt: Eine flache Scheibe, die nur als rosa Strich zu ist, weil wir durch die Kamera genau auf die Seite der Scheibe sehen. Wenn ein Objekt (wie unsere Scheibe) rosa dargestellt ist, bedeutet dies, dass dieses Objekt selektiert ist. Alle Operationen die wir nun mit der Maus durchführen, wirken nur auf ein selektiertes Objekt.
Nun kommen wir zum nächsten elementaren Bedienkonzept von Blender: Mit der rechten Maustaste können Sie ein Objekt selektieren und anschließend die Objekteigenschaften des selektierten Objekts verändern. Wollen Sie die neuen Eigenschaften einem Objekt zuweisen, so müssen Sie anschließend die linke Maustaste drücken. Drücken sie stattdessen noch einmal die rechte Maustaste, so werden die ursprünglichen Eigenschaften wieder hergestellt.
Für Anfänger sind drei Objekteigenschaften (und die dazu gehörigen Tastaturbefehle) besonders wichtig: Mit der Rotation (Taste R) lassen sich Objekte drehen, mit Skalierung (Taste S) lassen sich Objekte in der Größe verändern und mit der Bewegung (Taste G) lassen sich Objekte verschieben. Probieren Sie es jetzt einfach einmal aus. Drücken Sie die Taste R und bewegen Sie mit der Maus das erste Objekt. Wenn Ihnen die Rotation gefällt, drücken Sie die linke Maustaste, um diese Rotation anzuwenden, ansonsten drücken Sie die rechte Maustaste. Drücken Sie nun, wenn Ihr Objekt wieder rosa ist, die Taste G für Bewegung und fahren Sie Ihr Objekt im Raum herum. Die Bewegung ist übrigens als Standard-Funktion eingestellt, wenn Sie keine andere Taste gedrückt haben.
Gratulation! Sie können nun Objekte frei in Ihrer 3D-Welt bewegen. Spielen Sie ruhig noch etwas mit diesen Funktionen herum, damit Ihnen die Bedienung in Fleisch und Blut übergeht. Wechseln Sie auch ein paar mal mit dem Ziffernblock Ihre Projektansicht. Denn nun lernen Sie den einzigen großen Nachteil von Blender kennen, der jedoch bald auch ausgemerzt sein soll: Blender kennt kein Zurück! Sie haben richtig gehört, das Programm besitzt keine Möglichkeit einen Schritt einfach rückgängig zu machen. Daher sollten Sie immer genau überlegen, bevor Sie eine Funktion anwenden, die Sie nicht mehr rückgängig machen können.
Allerdings gibt es einen einfachen Trick dieses Manko zu umgehen. Hierfür müssen Sie das Menü am oberen Bildschirmrand wegziehen (Abbildung2). Dahinter kommt ein Menü zum Vorschein, in welchem man anwenderspezifische Einstellungen vornehmen kann. Und dort finden Sie auch einen Button namens Versions. Klicken Sie mit der Maus auf diesen Button und ziehen Sie dann die Zahl im Button von 1 auf 32. Schieben Sie anschließend Ihr Menüfenster wieder über die Einstellungen, damit es nicht weiter Platz wegnimmt. Wenn Sie nun ein File speichern, wird das letzte File nicht mehr überschrieben, sondern es werden bis zu 32 Rückversionen Ihres Projektes angelegt.
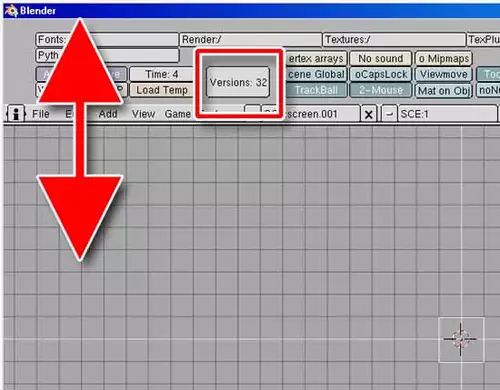
Um ein Projekt überhaupt zu speichern nützt Blender eine File-Ansicht, die man meistens nur bei professionellen Programmen findet. Gehen Sie also folgendermaßen vor: Drücken Sie zum Speichern die Funtionstaste F2 auf Ihrer Tastatur. Mit dem kleinen Quadrat neben dem Filenamen links oben können Sie zwischen den Partitionen ihrer Festplatte wechseln. In das Textfeld neben dem Quadrat geben Sie ein, wie Ihr Projekt heißen soll. Um in den Verzeichnissen eine Ebene höher zu wechseln, drücken Sie die Taste P, oder klicken Sie auf die zwei Punkte (..) in Ihrer Dateiliste. Der Rest funktioniert wie unter Windows. Um ein File zu speichern, drücken Sie Return oder auf den rechten Button "SAVE FILE". Falls Sie dies nicht wollen, klicken Sie "Cancel" oder drücken Sie die "Esc"-Taste auf Ihrer Tastatur.
Wenn Sie nun einmal ein Projekt gespeichert haben, können Sie in Zukunft zum Speichern einfach F2 und anschließend zweimal Return drücken. Blender legt dann eine neue Version Ihres Projektes an, ohne die letzten 32 Versionen zu überschreiben. Wollen Sie in einem Projekt nun ein paar Schritte zurückgehen, weil Ihnen ein Fehler unterlaufen ist, so können Sie bequem eine frühere Version laden, indem Sie einfach F1 drücken und ein früheres File auswählen. Mit diesem Wissen können wir uns nun an unser erstes Blender Projekt wagen...
Schaffen Sie als erstes eine leere Arbeitsoberfläche indem Sie im oberen Menü "File/New" wählen oder Strg +X auf der Tastatur drücken. Bestätigen Sie dies, indem Sie mit der Maus "ERASE ALL" wählen. Drücken Sie auf dem Ziffernblock die Taste 0, damit wir durch unsere Kamera sehen können. In der Mitte sehen Sie wieder das erste rosa Objekt, welches Sie mit der "Entf"-Taste zu Beginn löschen sollten.
Gehen Sie nun im oberen Menü auf den Befehl "Add" und wählen Sie den Eintrag "Text". Nun können Sie mit der Tastatur einen Text direkt in der Anzeige-Ebene eingeben. Immer wenn Sie ein Objekt neu erstellen, befinden Sie sich anschließend im sogenannten Edit-Mode von Blender. In diesem Modus können Sie einzelne Elemente eines Objekts (z.B. Eckpunkte oder wie in diesem Fall einzelne Buchstaben) direkt manipulieren. Um zwischen Edit-Mode und normalem Arbeitsmodus zu wechseln, drücken Sie die Tabulator-Taste auf Ihrer Tastatur.
Wechseln Sie danach mit der Taste F9 in den "Edit-Buttons"-Modus. In diesem Modus können Sie weitere Objekteigenschaften bestimmen. Mit den Elementen unter Abbildung 3A finden Sie unter anderem die Möglichkeit Ihren Text linksbündig oder rechtsbündig anzuordnen, unter Abbildung 3B können Sie eigene Schrifttypen einbinden. Momentan werden allerdings nur Postscript .PBF-Fonts unterstützt. Mit den Buttons unter Abbildung 3C können Sie die Laufweite und Größe der Buchstaben bestimmen.
Mittels Abbildung 3D können Sie einstellen, aus wie vielen einzelnen Flächen die einzelnen Zeichen bestehen sollen. Je höher diese Zahl, desto runder erscheinen die einzelnen Buchstaben, allerdings erhöht dies auch die Renderzeit. Unter Abbildung 3F finden Sie schließlich die Parameter, um der Schrift räumliche Tiefe zu verleihen. Wenn Sie übrigens einzelne Parameter von Hand eingeben wollen, drücken klicken Sie bei gehaltener Shift-Taste in das jeweilige Eingabefeld.
![Abbildung3: In den Edit-Buttons (F9) können Sie Ihren Text anordnen[A], mit eigenen Fonts versehen[B], die Laufweite verändern[C], die Flächenzahl erhöhen[D] und die Tiefe des 3D-Effekts einstellen[F].](https://www.slashcam.de/images/rescaled/500/8687-500.webp)
Speichern Sie Ihren Text mit F2 und drehen Sie anschließend mit der Maus bei gehaltener ALT-Taste Ihre 3D-Welt etwas, damit Sie die Tiefenwirkung der einzelnen Parameter gut beurteilen können. Spielen Sie dabei ruhig einige Zeit mit den einzelnen Parametern herum, um sie kennen zu lernen. Platzieren Sie anschließend das Textobjekt so in der Mitte der Kamera, dass es nicht über das Sichtfeld hinausragt.
Bevor wir uns das erste Ergebnis ansehen können, benötigen wir noch etwas Licht. Denn ohne eine zusätzliche Beleuchtung, gibt es auch in einer 3D-Welt nichts zu sehen. Wählen Sie aus dem oberen Add-Menü den Eintrag Lamp. Drehen Sie nun mit der ALT-Taste und der Maus Ihre 3D-Welt, um einem Blick von schräg links oben auf die Szene zu werfen. Selektieren Sie anschließend die neue Lampe. Es kann sein, dass Sie diese nicht gleich erwischen. Verschieben Sie eventuell Ihr Schriftobjekt etwas nach hinten. Bewegen Sie anschließend die Lampe vor (!!) die Schrift. Die gestrichelte Linie an der Lampe zeigt übrigens, ob Sie sich unter oder über der Hauptebene Ihrer 3D-Welt befinden. Ihr Projekt sollte nun ungefähr aussehen, wie in Abbildung 4 gezeigt.
![Abbildung4: So könnte Ihr Projekt jetzt ungefähr aussehen, wenn Sie Ihre Lampe in der 3D-Welt platziert haben. Sie können nun Ihr erstes Bild rendern, indem Sie die PAL-Auflösung wählen[A], und anschließend den Berechnungsvorgang starten[B].](https://www.slashcam.de/images/rescaled/500/8688-500.webp)
Als nächstes bestimmen wir die Ausgabeparameter unseres Projekts. Hierfür drücken wir die F10-Taste, die uns im unteren des Bildschirms die sogenannten Display Buttons einblendet. Da wir mit Video arbeiten, klicken Sie einfach auf den PAL-Button, der sich rechts oben befindet (Abbildung 4A). Damit wird unser Bild mit 720 x 576 Punkten berechnet. Drücken Sie anschließend auf den großen Render-Button in der Mitte des Bedienfeldes (Abbildung 4B).
Sie sehen nun Ihr erstes erstelltes 3D-Bild in einem separaten Fenster. Allerdings Sieht dieses noch sehr kantig aus. Daher können Sie unter dem Render-Button eine Kantenglättung durch sogenanntes Oversampling aktivieren. Klicken Sie hierfür den OSA-Button und wählen Sie eine Qualitätsstufe zwischen 5 und 16 unter dem Button aus. Je mehr geglättet wird, desto länger benötigt Blender für die Berechnung eines Bildes.
Allerdings erscheint unsere Schrift noch etwas farblos. Daher lernen wir als nächstes den Material Editor kennen. Schließen Sie das gerenderte Bild und selektieren Sie wieder Ihr Schriftobjekt. Gehen Sie wieder mit der F9-Taste in die Edit-Buttons. Dort finden Sie ungefähr in der Mitte einige Schalter, um dem Text ein neues Material zuzuweisen (Abbildung 5A). Klicken Sie hier auf den Button "New", um ein neues Material zu erzeugen.
Drücken Sie nun die F5-Taste, um das Material zu bearbeiten. Leider können wir in diesem Workshop nicht alle interessanten Materialeigenschaften beschreiben, jedoch wollen wir zumindest einmal die Farbe des Objektes verändern. Selektieren Sie hierfür den "Color"-Button (Abbildung 5B). Anschließend können Sie mit den RGB-Reglern (Abbildung 5C) die neue Farbe Ihres Objekts einstellen. Die Anderung der Farbe können Sie natürlich in der Drahtgittervorschau nicht sehen. Um das Ergebnis daher besser beurteilen zu können, sollten Sie zwischendurch immer mit der F12-Taste ein Testbild rendern lassen.
![Abbildung5: Um unserem Text eine Farbe zuzuweisen, müssen Sie zuerst in den Edit-Buttons (F9) ein neues Material erstellen[A]. Anschließend können Sie in den Material-Buttons (F5) den Color-Schalter setzen[B] und die Farben separat bestimmen[C].](https://www.slashcam.de/images/rescaled/500/8689-500.webp)
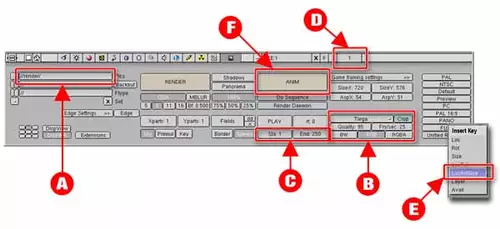
Als nächstes wollen wir unser Textobjekt in Bewegung versetzen. Hierfür müssen wir zuerst in den Display-Buttons einige Einstellungen vornehmen. Um zu den Display Buttons zu gelangen drücken Sie die Funktionstaste F10. Zuerst sollten Sie unter Abbildung 6A den Namen und den Dateipfad für Ihre fertige Animation eintragen. Dann Sollten Sie unter Abbildung 6B Ihr Ausgabeformat bestimmen. Wählen Sie am besten AVI-Codec und stellen Sie den Codec Ihres Videoschnittsystems ein.
Wenn Sie Ihre Animation in einem anderen Videoschnittprogramm weiterverwenden wollen, so sollten Sie unter Abbildung 6B auch einstellen, ob ein zusätzlicher Alpha-Kanal (RGBA) gespeichert werden soll. Mit den Buttons Sta: und End: (Abbildung 6C) können Sie einstellen, welche Bilder aus Ihrer Sequenz gerendert werden sollen. Tragen Sie unter Sta:1 und unter End: 50 ein. Bei 25 Bildern pro Sekunde wird somit eine zweisekündige Sequenz erstellt.
Wir wollen nun unser Logo in das Bild fliegen lassen. Dafür müssen wir einzelne Keyframes setzen. Dies bedeutet, dass wir einen Startpunkt und einen Endpunkt für unser Logo festlegen, und Blender anschließend die einzelnen Zwischenbilder automatisch errechnen lassen.
Platzieren Sie Ihr Textobjekt an der Stelle, an welcher es zum Schluss der Animation stehen soll. Mit dem Zeitregler (Abbildung 6D) können Sie einstellen, an welcher zeitlichen Position sich Ihr Objekt befindet. Stellen Sie den Zeitregler nun auf Bild Nummer 50, indem Sie mit Shift auf den Regler klicken und die Zahl eingeben. Wir befinden uns nun im 50. Bild unserer Animation. Mit der I-Taste können wir nun einen Keyframe eingeben. Dabei haben wir die Wahl, ob wir an dieser Stelle Den Ort (Loc), die Rotation (Rot) oder die Größe (Size) festhalten wollen. Wir wollen alle drei Funktionen festhalten und wählen daher LocRotSize (Abbildung 6E).
Nun gehen wir mit dem Zeitregler auf Bild1. Wenn wir jetzt unser Textobjekt verschieben und auch an dieser Stelle einen Keyframe einfügen, wird sich das Objekt immer zu seinem Endpunkt in Bild 50 zurück bewegen. Probieren Sie es einfach einmal aus: Verschieben Sie nun das Textobjekt aus dem Sichtfeld der Kamera und fügen Sie mit der I-Taste einen weiteren LocRotSize-Keyframe hinzu.
Drücken Sie nun den großen "ANIM"-Button, um Ihr Projekt zu rendern (Abbildung 6F). In dem unter Abbildung 6A angegebenen Verzeichnis sollten Sie anschließend Ihren fertigen Videofilm vorfinden.